HOE IMPORTEER JE FOTO’S VAN JE TELEFOON NAAR JE PC?
Het importeren van foto’s van je telefoon naar je pc kan soms lastig zijn. Je vraagt het aan Google, maar het antwoord kan soms onduidelijk zijn. Daarom hebben wij een aantal tips voor je op een rijtje gezet om dit probleem te voorkomen!

Importeren van jouw foto’s op iPhone naar een Mac computer
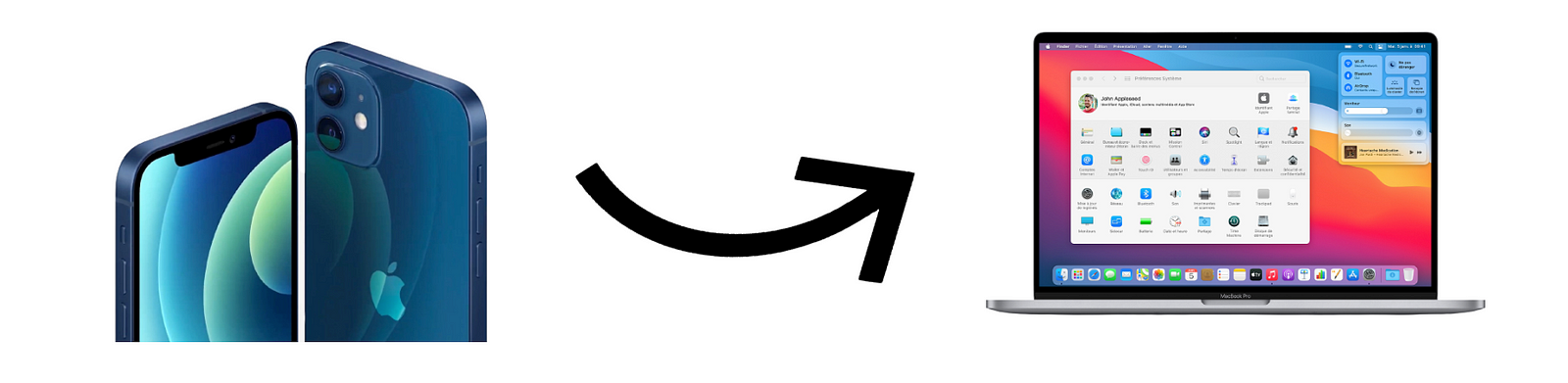
-
Sluit je iPhone, iPad of iPod touch aan op je Mac met een USB-kabel.
-
Open het programma ‘Foto’s’ op je Mac.
-
Het programma Foto’s geeft een importeerscherm weer met alle foto’s en video’s op het aangesloten apparaat. Als het importeerscherm niet automatisch verschijnt, klik je op de naam van het apparaat in de zijbalk Foto’s.
-
Ontgrendel je iOS- of iPadOS-apparaat met je wachtwoord als daar om gevraagd wordt. Als je een melding op jouw iOS- of iPad iOS-apparaat ziet waarin je wordt gevraagd deze computer te vertrouwen, klik je op “Vertrouwen” om door te gaan.
-
Kies waar u uw foto’s wilt importeren. Naast “Importeren naar” kunt u een bestaand album kiezen of een nieuw album aanmaken.
-
Selecteer de foto’s die u wilt importeren en klik op Selectie importeren, of klik op Alle nieuwe foto’s importeren.
-
Wacht tot het proces is voltooid en koppel dan uw apparaat los van uw Mac.
Er is ook de AirDrop-service als u Iphone-foto’s draadloos naar een Mac wilt importeren. Dat is nog handiger, omdat u bij deze manoeuvre geen kabel nodig hebt!
IMPORTEREN VAN JOUW FOTO’S OP IPHONE NAAR EEN PC
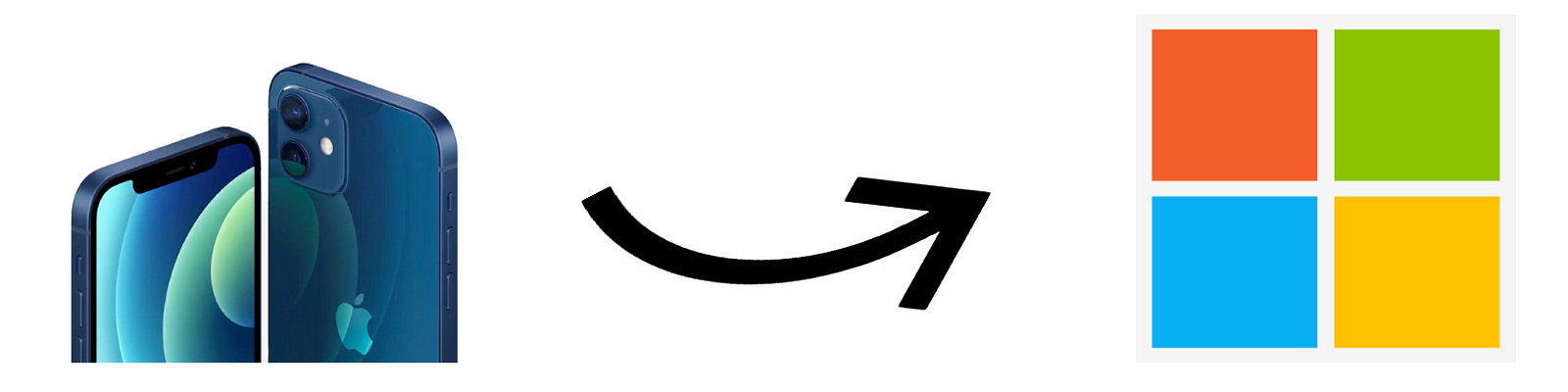
Je kunt foto’s naar jouw pc importeren door jouw toestel op jouw pc aan te sluiten en de toepassing Windows Foto’s te gebruiken:
-
Zorg ervoor dat je de laatste versie van iTunes op je PC hebt. Voor het importeren van foto’s naar jouw pc is iTunes 12.5.1 of hoger vereist.
-
Sluit jouw iPhone, iPad of iPod touch aan op jouw PC met een USB-kabel.
-
Ontgrendel jouw iOS- of iPadOS-apparaat met jouw wachtwoord als daarom wordt gevraagd.
-
Als u op jouw iOS- of iPadOS-apparaat een melding ziet waarin je wordt gevraagd deze computer te vertrouwen, druk je op “Vertrouwen” of “Toestaan” om door te gaan.
Ga vervolgens naar de website van Microsoft om te leren hoe je foto’s importeert in de app Windows Foto’s in Windows 10. Als iCloud Foto’s is ingeschakeld, moet je de originele versies in volledige resolutie van je foto’s naar je iPhone, iPad of iPod touch downloaden voordat je ze naar je pc importeert. Wanneer je video’s van uw iOS- of iPadOS-apparaat naar uw pc importeert, kan het zijn dat sommige er niet goed uitzien in de Windows Foto’s-applicatie. Je kunt deze video’s toevoegen aan iTunes om ze in de juiste stand af te spelen.
Als je ervoor wilt zorgen dat de foto’s op jouw iOS- of iPadOS-apparaat de beste compatibiliteit hebben met Windows 10, volg je deze stappen:
-
Open op je iOS- of iPadOS-apparaat de app Instellingen.
-
Tik op “Camera” en vervolgens op “Formaten”.
-
Tik op “Meest compatibel.” Vanaf nu maakt uw camera foto’s en video’s in JPEG- en H.264-indeling.
Importeren van jouw foto’s op Android naar een Mac computer
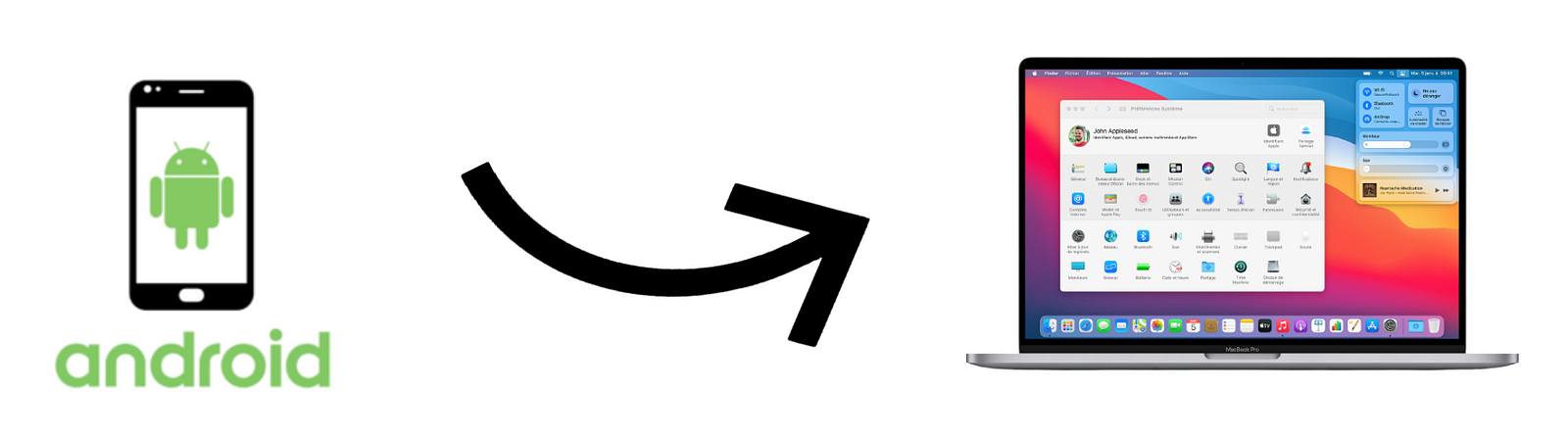
Sluit je Android aan op je Mac en zoek naar je foto’s en video’s. Op de meeste apparaten kun je deze bestanden vinden in DCIM > Camera. Op een Mac installeer je Android File Transfer, open je het en ga je vervolgens naar DCIM > Camera.
Kies de foto’s en video’s die je wilt verplaatsen en sleep ze naar een map op je Mac.
Koppel je Android los en sluit je iPhone, iPad of iPod touch aan op je Mac.
Open de Finder op een Mac met macOS Catalina. Op een Mac met macOS Mojave of eerder, of op een pc, open je iTunes. Synchroniseer op je Mac je foto’s met je iPhone, iPad of iPod touch. Je vindt je foto’s en video’s op je apparaat in Foto’s > Albums.
Je kunt ook iCloud Foto’s gebruiken om je foto’s en video’s in iCloud op te slaan, zodat je vanaf elk apparaat bij je bibliotheek kunt, wanneer je maar wilt.
Importeren van jouw foto’s op Android naar een PC
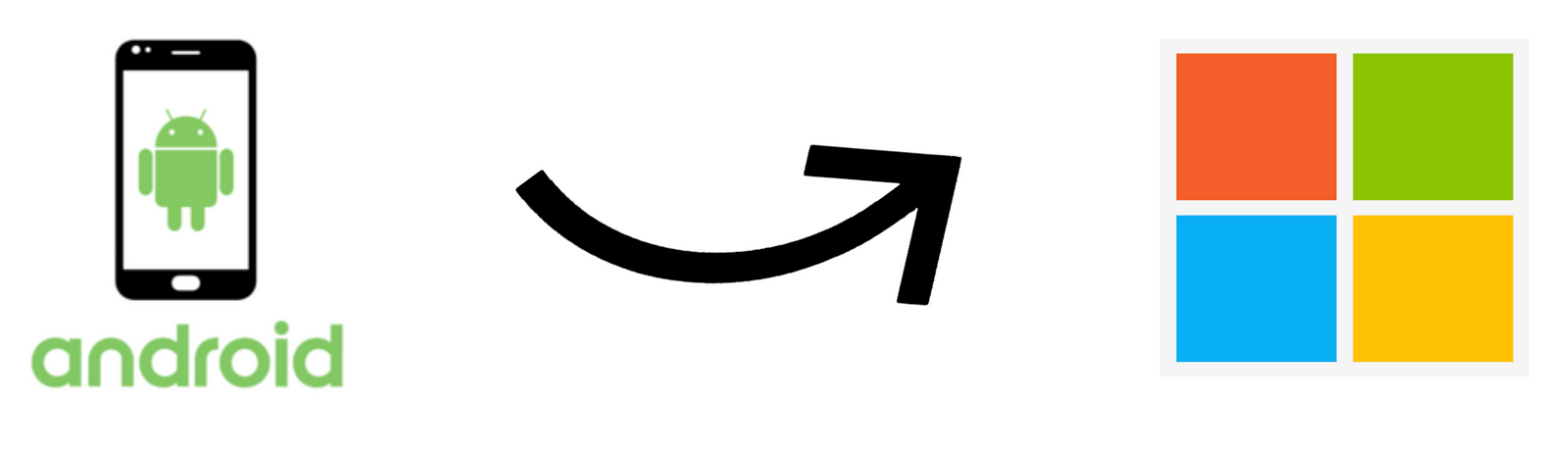
Ontgrendel je telefoon.
Sluit je telefoon met een USB-kabel aan op je pc.
Druk op uw telefoon op het bericht “Het apparaat wordt opgeladen via USB”.
Selecteer onder “USB-verbinding gebruiken voor” Bestandsoverdracht.
Er wordt een venster voor bestandsoverdracht geopend op uw pc. Gebruik het om bestanden te slepen en neer te zetten.
Als u klaar bent, verwijdert u uw telefoon uit Windows.
Koppel de USB-kabel los.
Dit is de eenvoudigste manier om je foto’s van je Android-toestel naar je pc over te zetten als je een kabel bij de hand hebt. Als je die niet hebt, kun je altijd Google Foto’s gebruiken, dat heel gemakkelijk te gebruiken is.

